New Canvas Quizzes: A Quick Start
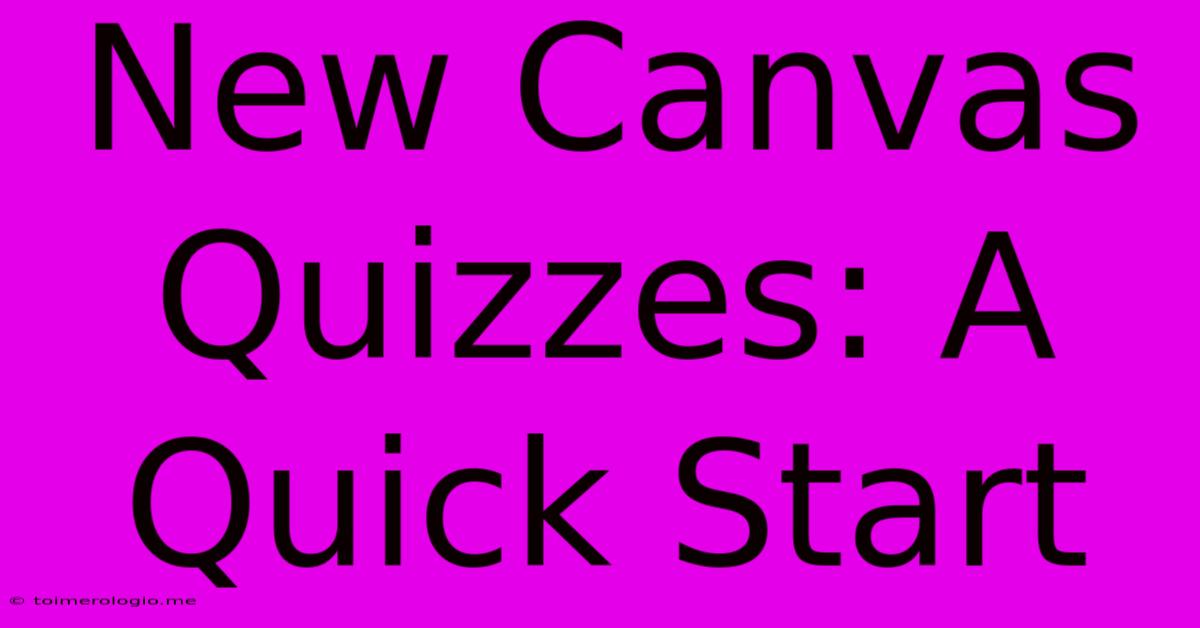
Discover more detailed and exciting information on our website. Click the link below to start your adventure: Visit Best Website toimerologio.me. Don't miss out!
Table of Contents
New Canvas Quizzes: A Quick Start Guide for Educators
Canvas Quizzes have received a significant overhaul, offering educators a more intuitive and powerful tool for assessing student learning. This comprehensive guide provides a quick start for navigating the new features and maximizing their effectiveness in your classroom. Whether you're a seasoned Canvas user or just starting out, this guide will equip you with the knowledge to create engaging and informative quizzes.
Understanding the Enhanced Features of the New Canvas Quizzes
The updated Canvas Quizzes boast a range of improvements designed to streamline the quiz creation process and enhance student engagement. Key enhancements include:
1. Improved Question Bank Management:
The new question bank functionality is a game-changer. You can now easily organize, categorize, and reuse questions across multiple quizzes. This saves you considerable time and effort, especially when teaching multiple courses or sections. Key benefits include:
- Organized Question Libraries: Create folders and subfolders to categorize questions by topic, difficulty level, or learning objective.
- Effortless Reuse: Easily import questions from existing quizzes or previously created question banks.
- Streamlined Editing: Modify questions within the bank and automatically update those questions across all quizzes where they're used.
2. Enhanced Question Types and Customization:
The updated quiz engine offers a wider array of question types, allowing for more diverse and engaging assessments. Explore these options:
- Multiple Choice: Classic multiple-choice questions with the ability to add images or multimedia to enhance understanding.
- True/False: Simple yet effective for assessing basic comprehension.
- Fill in the Blank: Encourages recall and deeper understanding. You can set specific answers or accept variations.
- Matching: Ideal for assessing connections between concepts or terms.
- Essay: Allows for open-ended responses, promoting critical thinking and writing skills.
- File Upload: Students can upload files as answers, useful for projects or assignments.
Beyond the question types themselves, you have greater control over question presentation and scoring. You can:
- Shuffle Questions: Randomize question order to deter cheating and provide a more diverse assessment experience for each student.
- Shuffle Answers: Randomize answer order for multiple-choice and matching questions.
- Set Points per Question: Assign different point values to questions based on difficulty or importance.
- Add Feedback: Provide immediate feedback to students on their answers, promoting self-reflection and learning.
3. Improved Accessibility and Inclusivity:
Canvas has placed a strong emphasis on accessibility within the new quizzing environment. Key improvements include:
- Alternative Text for Images: Add alt text descriptions for images within questions to ensure accessibility for visually impaired students.
- Keyboard Navigation: All elements of the quiz are fully navigable using a keyboard, ensuring accessibility for students with motor impairments.
- Screen Reader Compatibility: The quiz interface is designed to work seamlessly with screen readers, providing a positive experience for visually impaired students.
4. Enhanced Quiz Settings and Options:
The enhanced settings panel offers granular control over various aspects of the quiz, allowing you to tailor the experience to your specific needs. Customize settings like:
- Time Limits: Set a time limit for the entire quiz or individual questions.
- Multiple Attempts: Allow students to retake the quiz for improved learning and assessment.
- Due Dates: Set deadlines for quiz completion.
- Grading Policies: Specify how points are awarded, penalties for incorrect answers, and overall grading schemes.
- Question Restrictions: Limit the number of times students can attempt a question or section.
5. Improved Student Experience:
The updated interface provides a more user-friendly experience for students. Key improvements include:
- Clearer Instructions: The quiz interface clearly displays instructions and question details.
- Improved Feedback: Immediate feedback on answers helps students understand their strengths and weaknesses.
- Progress Indicators: Students can easily monitor their progress throughout the quiz.
- Improved Navigation: Students can easily navigate between questions and sections.
A Step-by-Step Guide to Creating a New Canvas Quiz
Let's walk through the process of creating a new quiz using the updated Canvas interface:
1. Accessing the Quiz Tool: Navigate to your course in Canvas and select the "Quizzes" tool from the left-hand navigation menu.
2. Creating a New Quiz: Click the "+ Quiz" button to begin creating a new quiz. Give your quiz a descriptive title and optional instructions.
3. Adding Questions: Click the "+ Add Question" button to add questions to your quiz. Select the desired question type from the dropdown menu. Carefully craft your questions, ensuring clarity and accuracy. Remember to add alternative text to any images used.
4. Utilizing Question Banks (Highly Recommended): If you've already created a question bank, select the "Add from Question Bank" option to import relevant questions. This saves significant time and promotes consistency across quizzes.
5. Setting Quiz Options: Once you've added all your questions, click the "Options" tab to configure settings such as time limits, attempts allowed, grading policies, and more. Carefully consider these settings to ensure the quiz aligns with your assessment goals.
6. Review and Publish: Before publishing, carefully review your quiz for any errors or inconsistencies. Once you're satisfied, click the "Save & Publish" button to make the quiz available to your students.
7. Monitoring Student Progress: After publishing, you can monitor student progress and grades through the Canvas gradebook. The gradebook provides a clear overview of individual student performance and overall class results.
Leveraging the New Features for Enhanced Teaching and Learning
The updated Canvas Quizzes offer powerful tools to elevate your teaching and enhance student learning. By strategically utilizing the new features, you can create assessments that are:
- More engaging: Utilize a variety of question types and multimedia to keep students interested.
- More effective: Tailor assessments to specific learning objectives and provide targeted feedback.
- More accessible: Ensure inclusivity by using alt text for images and employing keyboard-friendly designs.
- More efficient: Save time and effort by using question banks and streamlining the quiz creation process.
Mastering the new Canvas Quizzes is a worthwhile investment of time. The improved functionality will ultimately lead to more efficient assessments, improved student outcomes, and a more streamlined teaching workflow. This quick start guide offers a solid foundation. Remember to explore the numerous options and settings within the quiz tool to fully unlock its potential.
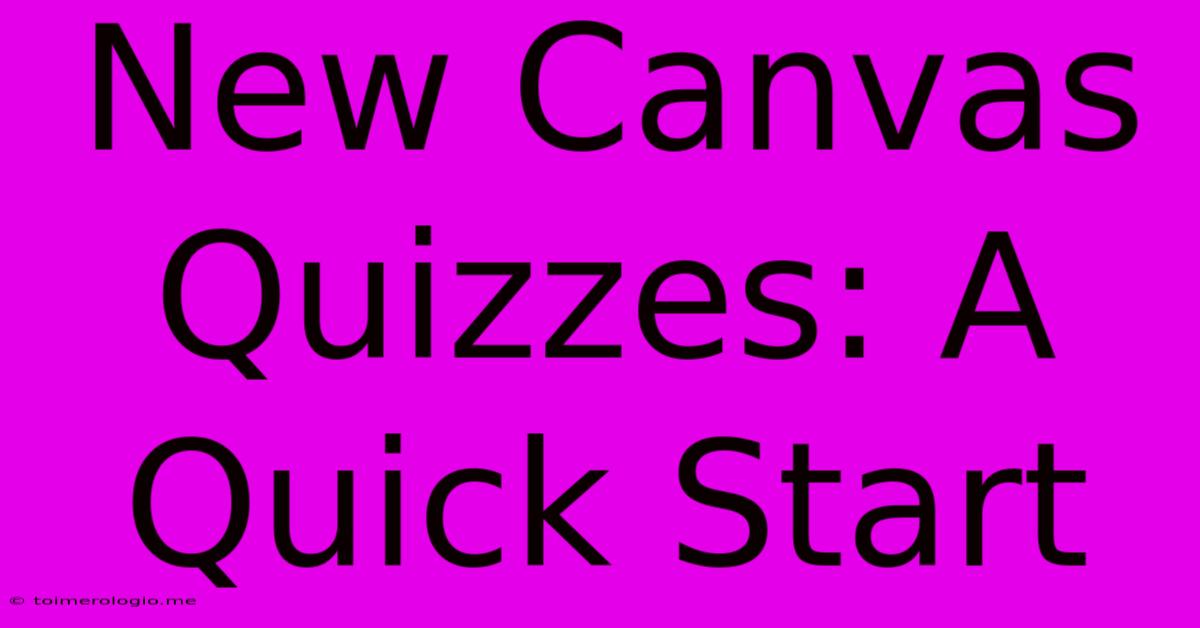
Thank you for visiting our website wich cover about New Canvas Quizzes: A Quick Start. We hope the information provided has been useful to you. Feel free to contact us if you have any questions or need further assistance. See you next time and dont miss to bookmark.
Also read the following articles
| Article Title | Date |
|---|---|
| Minnesota Vikings Rams Wild Card Tickets | Jan 07, 2025 |
| 5 0 Rout Real Madrid Vs Minera Jan 6 | Jan 07, 2025 |
| Free Tickets Presidential Inauguration | Jan 07, 2025 |
| Jets Coaching Search Rex Ryan On Aaron Rodgers | Jan 07, 2025 |
| Canvas New Quizzes Instructor Guide | Jan 07, 2025 |
